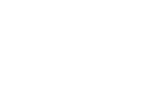Comment créer et gérer des cartes dans mon application Philips HomeRun ?
Comment fonctionne la cartographie ?
Il parcourt les pièces que la navigation laser analyse rapidement pour créer une carte de l'étage. Il détecte les meubles afin de créer le chemin le plus efficace pour les futurs cycles de nettoyage.
Une fois que vous avez créé une carte, vous pouvez configurer des zones de nettoyage restreintes pour indiquer où le robot peut passer et où il ne peut pas.
Préparer la pièce pour la cartographie
- Rangez la zone.
- Disposez les meubles correctement.
- Rangez les petits obstacles pour éviter de les enregistrer de façon permanente sur la carte.
- Ouvrez toutes les portes à l'intérieur de la maison.
Création d'une carte pour votre modèle des séries 7000 et 3000
Lors de la création de la carte d'un étage donné, il est essentiel de placer la station à l'étage concerné. Le robot doit se trouver dans la station pendant le processus de cartographie. Par exemple, si vous souhaitez cartographier le deuxième étage, veillez à placer la station sur cet étage pendant le processus de cartographie. Par la suite, lorsque vous souhaiterez nettoyer un étage donné, sélectionnez la carte appropriée dans l'application.
Pour créer votre première carte à l'aide de l'application Philips HomeRun, appuyez simplement sur le bouton « Créer une carte » (Create map) de l'écran d'accueil juste après avoir appairé le robot et l'application lorsqu'aucune carte n'a déjà été créée. Une fois le robot retourné à la station, vous pourrez consulter votre nouvelle carte dans l'application. Pour créer plus de cartes, accédez à « Mes cartes » (My Maps) dans le menu principal et cliquez sur « Créer une carte » (Create map).
Important :
- Pendant la cartographie, votre robot n'effectue aucun cycle de nettoyage.
- Pour les modèles XU3100 et XU3110 uniquement, une fois que le robot a terminé son cycle de cartographie, la station de vidage automatique commence à vider le robot. Vous entendrez un fort bruit d'aspiration, mais c'est normal.
Création de cartes de différents étages pour votre modèle des séries 7000 et 3000
Pour créer une carte d'un étage supplémentaire, la station doit y être placée pendant le processus de cartographie. Il est important que le robot démarre à la station et y retourne à la fin du processus de cartographie. Pour créer une nouvelle carte, accédez à « Mes cartes » (My Maps) dans le menu principal de l'application HomeRun et cliquez sur « Créer une carte » (Create map) ou sélectionnez l'icône « plus » dans le coin supérieur droit. Suivez ensuite les instructions de l'application.
Votre robot peut générer une carte de chaque étage de votre maison, dans la limite de cinq cartes. Vous pouvez verrouiller jusqu'à trois cartes pour éviter leur écrasement :
- Accédez à « Mes cartes » (My maps) dans le menu principal.
- Sélectionnez l'icône en forme de crayon dans le coin supérieur droit. Les icônes de verrouillage s'affichent.
- Faites glisser l'icône de verrouillage des cartes que vous souhaitez verrouiller/déverrouiller.
Une fois la carte de l'étage supplémentaire créée, vous pouvez utiliser le robot même si la station se trouve à un autre étage. Il vous suffit de sélectionner la bonne carte dans l'application et le robot est opérationnel :
- Accédez à « Mes cartes » (My maps) dans le menu principal.
- Cliquez sur « Utiliser la carte » (Use map) pour utiliser la carte de l'étage que vous souhaitez nettoyer.
Configuration de zones de nettoyage restreintes pour votre modèle des séries 7000 et 3000
Une fois que vous avez créé une ou plusieurs cartes, vous pouvez configurer des zones de nettoyage restreintes dans l'application Philips HomeRun :
- Accédez à l'écran d'accueil de l'application et cliquez sur le bouton « Éditeur de carte » (Map editor) dans le coin inférieur droit de la carte.
- Sélectionnez la zone que vous souhaitez configurer.
Créez des murs virtuels et des zones interdites pour les zones auxquelles votre robot ne doit pas accéder. Vous pouvez par exemple créer des murs virtuels ou des zones interdites pour protéger des objets fragiles ou pour empêcher le robot de tomber dans des escaliers.
Zone sèche
Créez des zones sèches pour éviter que le robot ne lave les tapis et moquettes.
(série 7000 uniquement) Vous pouvez choisir les options suivantes pour une zone sèche :
- éviter les zones sèches lorsque le reste de la pièce est lavé ;
- utiliser l'aspirateur à sec uniquement dans la zone sèche en mode de nettoyage À sec (Dry). Remarque : la lingette est peut-être encore humide.
Créez des zones à gravissement interdit sur votre carte pour les zones où vous souhaitez que le robot soit plus prudent.
Important :
- Lorsque vous définissez des zones à gravissement interdit, assurez-vous qu'elles se trouvent à au moins 1 m des portes afin que votre robot puisse pénétrer dans ces pièces.
- Lors de la création de murs virtuels et de zones interdites, assurez-vous qu'ils n'empêchent pas le robot de retourner à la station. Gardez un dégagement de 1,5 m à l'avant et 0,5 m sur le côté de la station.
Si les solutions ci-dessus ne vous ont pas permis de résoudre le problème, contactez-nous pour obtenir de l'aide.
Création d'une carte pour votre modèle de la série 2000
Pour créer votre première carte dans l'application Philips HomeRun, appuyez simplement sur le bouton « Créer une carte » (Create map) de l'écran d'accueil juste après avoir appairé le robot et l'application ou dès lors qu'aucune carte n'a été créée. Vous pouvez également cliquer sur l'icône en forme de roue dentée dans le coin supérieur droit, sélectionner « Mes cartes » (My maps), puis l'icône « plus » dans le coin supérieur droit. Ensuite, procédez comme indiqué dans l'application. Une fois le robot retourné à la station, vous pourrez consulter votre nouvelle carte dans l'application. Pour créer d'autres cartes, accédez au menu principal et cliquez sur « Mes cartes » (My maps).
Important :
- Pendant la cartographie, votre robot n'effectue aucun cycle de nettoyage.
- Dans le cas du modèle XU2100, une fois que le robot a terminé son cycle de cartographie, la station de vidage automatique commence à vider le robot. Vous entendrez un fort bruit d'aspiration, mais c'est normal.
Création de cartes pour plusieurs étages pour votre modèle de la série 2000
Pour créer une nouvelle carte, accédez à « Mes cartes » (My Maps) dans le menu principal de l'application HomeRun et cliquez sur « Créer une carte » (Create map) ou sélectionnez l'icône « plus » dans le coin supérieur droit. Ensuite, procédez comme indiqué dans l'application.
Votre robot peut générer une carte de chaque étage de votre maison dans la limite de cinq cartes.
Une fois la carte de l'étage supplémentaire créée, vous pouvez utiliser le robot même si la station se trouve à un autre étage. Il vous suffit de sélectionner la bonne carte dans l'application et le robot est opérationnel :
- Accédez à « Mes cartes » (My maps) dans le menu principal.
- Cliquez sur « Utiliser la carte » (Use map) pour utiliser la carte de l'étage que vous souhaitez nettoyer.
Configuration de zones de nettoyage restreintes pour votre modèle de la série 2000
- Accédez à l'écran d'accueil de l'application et cliquez sur le bouton « Éditeur de carte » (Map editor) dans le coin inférieur droit de la carte.
- Sélectionnez la zone que vous souhaitez configurer :
Créez des murs virtuels et des zones interdites pour les zones auxquelles votre robot ne doit pas accéder. Vous pouvez par exemple créer des murs virtuels ou des zones interdites pour protéger des objets fragiles ou pour empêcher le robot de tomber dans des escaliers.
Zone sèche (No-mop zone)
Créez des zones sèches pour empêcher le robot de laver les tapis et moquettes.
Remarque : Le robot évite les zones sèches lorsque le support pour lingette est fixé. Lorsque le support pour lingettes n'est pas fixé au robot, il fonctionne en mode Aspiration sur la zone sèche.
Si les solutions ci-dessus ne vous ont pas permis de résoudre le problème, contactez-nous pour obtenir de l'aide.
Créez une carte et des zones restreintes pour votre série 6000
Comment créer une carte
Appuyez sur le bouton marche/arrêt du robot ou appuyez sur l'icône de démarrage dans l'application pour créer une carte après avoir appairé votre robot à l'application.
Si vous avez déjà créé une carte et que vous souhaitez en créer une autre :
- Accédez au panneau de commande du robot en appuyant sur l'icône située dans le coin supérieur droit.
- Sélectionnez ensuite « Mes cartes » et enregistrez la carte actuelle avant de la réinitialiser.
- Une fois la carte enregistrée, appuyez sur « Réinitialiser » et retournez au panneau de commande principal.
- Enfin, appuyez sur l'icône de démarrage ou sur le bouton marche/arrêt du robot pour créer une nouvelle carte.
- Veillez à ce que le robot commence sa tâche à la station et qu'il y retourne par lui-même.
- Pour éviter de perdre une carte que vous avez créée, enregistrez la carte actuelle avant d'en créer une nouvelle.
- Sélectionnez la Zone restreinte.
- Vous avez le choix entre Zone ou Mur virtuel.
- Appuyez sur le symbole en forme de crayon et créez une exclusion ou un mur virtuel.
- Enfin, appuyez sur « Enregistrer » : votre zone restreinte est prête.
Si les solutions ci-dessus ne vous ont pas permis de résoudre le problème, contactez-nous pour obtenir de l'aide.