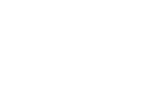Réponse
Pour mettre à jour le logiciel du téléviseur via le menu du téléviseur, procédez de la manière suivante :
Comment mettre à jour le logiciel Philips TV via Internet ?
1. Appuyez sur la touche [Paramètres] (Settings).
Appuyez sur la touche Paramètres de la télécommande.
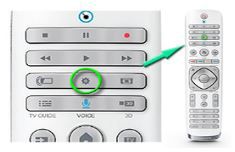
2. Sélectionnez [Tous les paramètres] (All Settings)
Faites défiler à l'aide de la flèche vers le bas. L'option [Tous les paramètres] (All Settings) apparaît. Appuyez sur la touche [OK] de la télécommande.
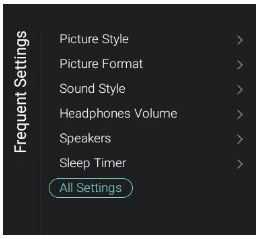
3. Sélectionnez [Mise à jour logicielle] (Software update).
Faites défiler à l'aide de la flèche vers le bas. L'option [Mise à jour logicielle] (Software update) apparaît. Appuyez sur la touche [OK] de la télécommande.
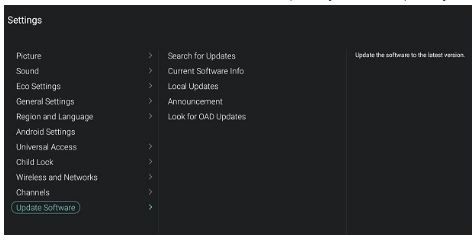
4. Sélectionnez [Rechercher les mises à jour] (Search for updates).
Sélectionnez [Rechercher les mises à jour] (Search for updates), puis appuyez sur la touche [OK].
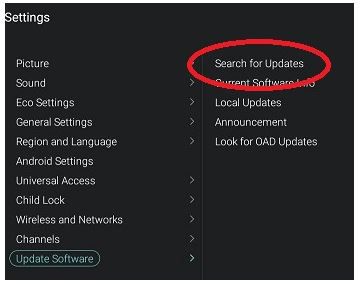
5. Via USB ou Internet
Vérifiez que [Internet] est sélectionné, puis appuyez sur la touche [OK].
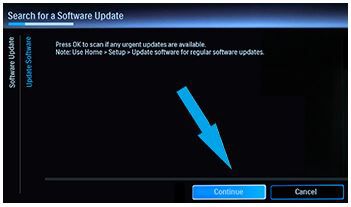
6. Sélectionnez [Démarrer] (Start)
Sélectionnez Démarrer à l'aide des touches directionnelles, puis appuyez sur la touche [OK].
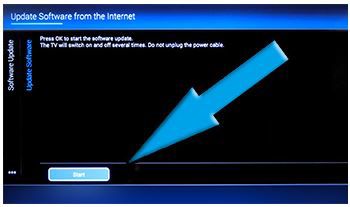
7. Sélectionnez [Accepter] (Accept).
Sélectionnez Accepter à l'aide des touches directionnelles et appuyez sur la touche [OK].
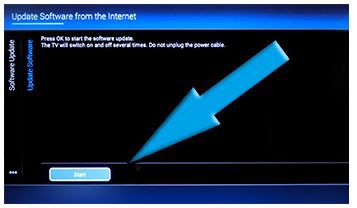
8. Patientez de 5 à 15 minutes.
• L'écran devient noir pendant 5 à 10 secondes, le temps que le téléviseur ferme toutes les applications.
• La mise à jour du logiciel débute alors. Le message « Installation de la mise à jour du système » (Installing system update) apparaît ainsi qu'une barre de progression indiquant l'état de la mise à jour du logiciel.
• La mise à jour prend de 5 à 15 minutes, selon le débit de la connexion Internet. Le logiciel pèse environ 1 Go.
• À la fin de la mise jour, l'écran devient noir pendant 3 à 5 secondes.
• Le logo Philips apparaît à l'écran.
• Une fois le téléviseur entièrement chargé, éteignez-le puis rallumez-le.
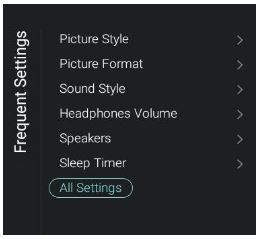
9. C'est terminé !
Le logiciel du téléviseur est désormais à jour.